- Exfat Or Fat32 Usb
- Exfat To Fat32 Converter
- How To Convert Usb To Exfat
- Convert Usb To Exfat On Computer
How to Convert the File System to NTFS/FAT32/EXT2/EXT3
Storage devices become RAW so you cannot access important data. You Need a way to convert the file system to NTFS, FAT32, EXT2, or EXT3 with a file system converter.
Are you looking for a way to convert the file system of your hard drive, partition, USB flash drive, memory SD card? How to access a storage device since the file system becomes RAW? Do you need to convert the file system of a hard drive to a unique format to install new games on your PC but don't want to lose any data? Relax! All your problems can be solved now.
Understand the difference between NTFS, FAT32, and exFAT now? Whenever you need to format USB flash drive to FAT32, even reformat a drive to FAT32, you can download the free FAT32 formatter tool to perform the task. Besides, the FAT32 formatter can also help to convert NTFS to FAT32. Effectively Apply FAT32 Formatter in Three Ways 1. What is FAT32 Format? FAT32 is an improved version of the FAT system which was introduced in.
Watch this video to learn about FAT32, NTFS, and exFAT file systems. How to convert a USB drive, a memory card or an external hard disk from one file system. Here's the procedure to format USB Drive to NTFS / FAT / FAT32 / exFAT: Step 1: Plug in the memory stick into your computer and allow it to be detected. Once it is recognised, you should see an Autoplay dialogue box pop up asking you to choose the next action.
Easy, free and effective methods are available here to help you convert and change file systems for storage devices. You can now follow the five methods below to change or convert the file system.
Method 1. Convert to NTFS/FAT32/EXT2/EXT3 Without Losing Data
- Applies to: Windows 10/8/7
- Supported File System: NTFS/FAT32
- Easiness: Very easy to all users
- Highlight: No data loss
The most effective way to convert the file system to FAT32/NTFS/EXT2/EXT3 is using EaseUS Partition Master Free. It a disk partitioning tool running on the Windows platform. It can change an NTFS partition to a FAT32 partition or convert FAT32 to NTFS without losing any data. Here is an example of converting FAT32 to NTFS:
Step 1: Install and launch EaseUS Partition Master on your computer.
Step 2: Select a FAT32 partition, right-click on it and select 'Convert to NTFS'. If you need to convert a storage device such as SD card or USB flash drive to NTFS, insert it into your PC first and repeat the previous operation.
Step 3: Click 'OK' on the pop-up dialog box to continue.
Step 4: Go to the upper left corner, click the 'Execute 1 Operation' button and you will see the operation details. Click 'Apply' and 'Finish' when the process completes.
Method 2. Format the File System to NTFS/FAT32/EXT2/EXT3
If you are not afraid of data loss on your partition or hard drive, you can format the drive to wanted file system like NTFS/FAT32/EXT2/EXT3. EaseUS partition manager software fully supports all Windows systems. You can convert RAW to NTFS, NTFS to FAT32, FAT32 to EXT2, EXT3 to NTFS, exFAT to NTFS, etc by using its 'Format' feature.
- Applies to: Windows 10/8/7
- Supported File System: NTFS/EXT4/EXT3/EXT2/FAT32/FAT16/FAT12/ReFS
- Easiness: Very simple
- Highlight: Support almost all of the file system
Step 1. Run EaseUS Partition Master, right-click the hard drive partition you intend to format, and choose 'Format'.
Step 2. In the new window, set the Partition label, File system (NTFS/FAT32/EXT2/EXT3), and Cluster size for the partition to be formatted, then click 'OK'.
Step 3. Then you will see a warning window, click 'OK' in it to continue.
Step 4. Click the 'Execute Operation' button in the top-left corner to review the changes, then click 'Apply' to start formatting the partition on your hard drive.
Method 3. Use Disk Management Tool to Change the File System to NTFS/FAT32/EXT2/EXT3
- Applies to: Windows 10 (Different Windows version has different operating steps, the steps is available for Windows 10 only)
- Supported File System: NTFS/FAT32/exFAT
- Easiness: Easy
- Highlight: It is a built-in tool
The Disk Management tool supports users to format storage devices into NTFS/FAT32 by formatting. If you are using an external drive, connect it to your computer. And you can follow to change the file system to NTFS/FAT32 now:
Step 1. Right-click This PC or My Computer, select 'Manage'.
Step 2. Enter Device Manager and click 'Disk Management'
Step 3. Open Disk Management and right-click the target device, select 'Format'.
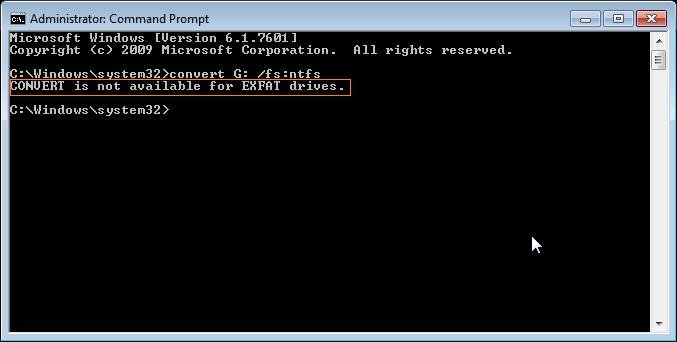
Step 4. Set 'NTFS/FAT32/exFAT' for the selected device, tick 'Quick Format' and click 'OK' to confirm.
Method 4. Convert File System with Windows Explorer
- Applies to: Windows 10/8/7
- Supported File System: NTFS/FAT32/exFAT
- Easiness: Easy
- Highlight: It is very easy and convenient
Follow the steps below to format your partition to NTFS/FAT32/exFAT:
Step 1. Connect your external storage device to PC and open Windows File Explorer.
Step 2. Locate and right-click the target device, select 'Format'.
Exfat Or Fat32 Usb
Step 3. Tick 'Quick Format', set the file system as 'NTFS' and click 'Start' to begin the formatting.
Method 5. Run CMD (Command Prompt) to Convert the File System
- Applies to: Windows 10/8/7
- Supported File System: NTFS/FAT32/exFAT
- Easiness: A little bit hard
- Highlight: Very convenient to specific users
If you are using a USB flash drive or SD card, connect it to your PC and follow the steps below:
Step 1. Right-click on the Windows icon, select 'Search' and type cmd.
Step 2. Right-click it to run Command Prompt as an administrator, type diskpart, and hit Enter.
Step 3. Type below command lines and hit 'Enter' each time:
list disk
select disk 2 (Replace 2 with your USB disk number)
list volume
select volume 10 (Replace 10 with the volume number of the USB drive that you want to format)
format fs=fat32 quick
Exfat To Fat32 Converter
Then, you can type exit and hit Enter to close DiskPart when it reports to successfully format the volume.
Additional Tips: Export or Back Up Data in Storage Device First
To avoid unnecessary data loss issues in your storage devices such as SD card or USB drive due to file system converting, we highly recommended all users extract or back up important to a secure device or partition in advance.
You may choose to copy files one by one to a new disk or drive. Or if you have quite a big number of data to be transferred, professional backup software shall be your best choice. Here we recommend you try EaseUS Todo Backup which allows you to directly back up target data into compressed image formats within only four steps.
Step 1: Open EaseUS Todo Backup and select 'File' as the backup mode.
You may have a large amount of vital data to be protected as time goes on, such as documents, pictures, music, and videos, etc. It is always a good habit to have a backup on a regular basis. File Backup is one of the best choices for you to get over unexpected data loss.
Step 2: Select the files that you want to back up.
Tick the option at the top left corner named User Defined, you can browse to back up one or some specific file types on your computer or external storage device.
Step 3: Select a destination to save your backup file.
You'd better create the backup file in some other storage media or in some other drive. If not, there may be a risk of the backup file getting corrupted or destroyed.
How To Convert Usb To Exfat
License fl studio 20. Step 4: Click 'Proceed' to execute your operation.
Convert Usb To Exfat On Computer
Conclusion
After you have learned the 5 solutions above, you can find changing the file system by using a third-party disk partitioning tool is the best choice. If you are bothered by the same problems, you can turn to EaseUS Partition Master. It can not only convert the file system to NTFS/FAT32/EXT2/EXT3 but also convert MBR to GPT, GPT to MBR, dynamic to basic, basic to a dynamic disk. You can install this freeware to explore more fantastic features.

